Working collaboratively with other writers or with editors requires knowing how to use the tools under Word’s Review Tab — particularly how to effectively use Track Changes and Comments. If you have felt intimidated by the idea of learning these features, you can now relax. It’s easier than it looks.
In this post, we will begin learning about the Review Tab for Windows 2010 and Mac 2011 versions. While the ribbons are organized differently, both Mac and PC versions of Word contain the same Track and Comments features. If you have an older Mac or PC version of Word, you will also have the same features, though they may be buried in menus rather than displayed on ribbons.
On the PC (Word 2010), the review tab looks like this:
On the Mac (Word 2011), the review tab looks like this:
I’ve drawn rectangles around the features of the Review Tab that I will be covering in the next few articles.
Viewing Comments and Changes
Before discussing how to work with Comments and Track Changes, let’s look at the different options you have of viewing your document. You can set your track changes preferences and viewing options from the Markup Preferences, Show Markup, and Markup View menus.
The Show Markup dropdown menu lets you specify which types of changes you want to see and how you want to see the changes. I suggest leaving everything checked (the default setting), and displaying all revisions in “balloons,” which appear in the right margin area when markup is shown. (You can see the balloons in the screenshot that displays the “Final Showing Markup” example, below.)
The Show Markup dropdown menu on a PC:
The Show Markup dropdown on a Mac:
Exploring the View Options
- Open a short sample of your writing and save it under a new name, such as “Review-Test.docx.”
- Turn on Track Changes.

- Make a few random changes to your writing: add and delete words, change formatting, move a sentence to a new location.
Your viewing choices include Final Showing Markup, Final, Original Showing Markup, and Original. You can switch between these views as needed.
Example of viewing “Original” selected from Markup Menu
Example of the same document with “Final Showing Markup”
Example of “Markup with Final” selected
When there have been a lot of changes, I sometimes find that “Final Showing Markup,” with all its colors and underlining and cross-throughs, can be confusing. So I temporarily switch to Final view in order to review the piece as it would read if all the current changes were accepted. Then, I change the view back to Final Showing Markup to accept or reject individual changes (more about that in a later post).
Now you know how to control how you see the changes and comments made to your writing. In the next article, I will cover how to manage comments and changes made to your documents.
After you’ve explored your view options, come back and leave a comment. What did you discover?
______________________________________
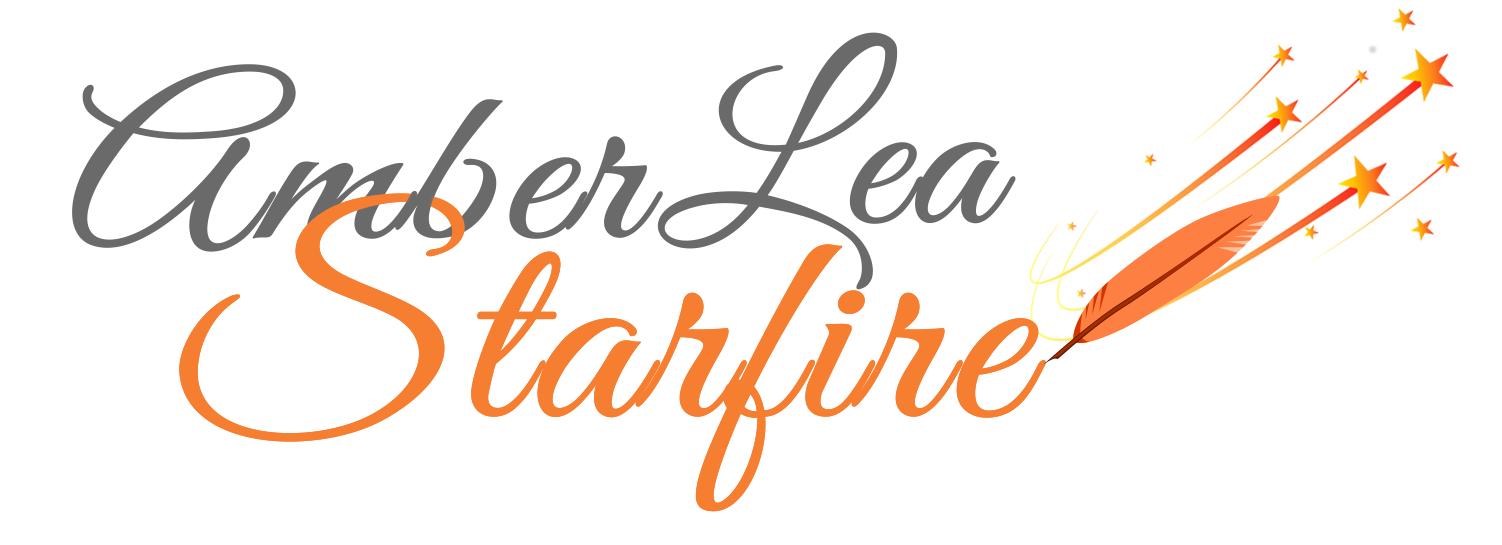














Beautifully done, as usual, Amber. I really like that you cover the topic for both PC and Mac.
I only began using this feature a year or two ago, and wish I’d discovered it way sooner. It does take a little getting used to, especially with all changes and comments displayed. In a document with many changes, even if each is a tiny tweak, a glance may be enough to freak some people out. I’m with you. I like doing the editing in a clean window without all the changes on view. When I return an edited document, I encourage people to read through it that way first, as you suggest.
Also, seeing the document in Final view also helps to ferret out those small errors, such as extra spaces, commas, and periods (or lack thereof) that get introduced during the editing process.
Rereading is key for me in any document. I am always, always, always surprised at what I have missed. Amber, these articles are doing so much for my confidence at the keyboard. Thank you.
I’m glad, Patsy! 🙂
Pingback: Word for Writers, Part 4: The Review Tab &mdash...
I thought I no longer belong to this. Am I still paying for it? I know I can check my records.
Thanks.
Helen, the blog articles are free.
Amber
Pingback: No Wasted Ink Writer’s Links | No Wasted Ink