In this final article on Microsoft Word’s Review Tab features, we’ll cover how to manage tracked changes. You may be wondering: What is Track Changes? And why would I want to use it in the first place?
What is Track Changes?
 Track changes allows you to keep track of any changes made to a document. It’s useful when you’re revising, because it allows you to maintain a record of your changes and and view how your writing will read both before and after the changes, without committing to the new version. It’s even more useful (I would say critical) when you’re working with an editor or collaborating with another author, because it allows the other person to make changes to the document subject to a final review. You can choose to accept or reject changes at any point in time during the revision process.
Track changes allows you to keep track of any changes made to a document. It’s useful when you’re revising, because it allows you to maintain a record of your changes and and view how your writing will read both before and after the changes, without committing to the new version. It’s even more useful (I would say critical) when you’re working with an editor or collaborating with another author, because it allows the other person to make changes to the document subject to a final review. You can choose to accept or reject changes at any point in time during the revision process.
As an example, let’s say you’re working with a writing teacher or editor (we’ll call her Alice), and you send her a copy of your piece. Alice can edit and make changes to the document using Track Changes. When she sends the document back to you, you can see all the changes Alice has made and choose to reject or accept them, with a simple click of the mouse. When you accept changes, they are integrated into the body of the document. When you reject changes, the text reverts to its original state.
Turning it On
To turn Track Changes on and off in Windows, click the Track Changes button in the middle of the REVIEW tab. (Click on any of the following images to enlarge them.)
When Track Changes is turned on, the button will display as highlighted in yellow.
To toggle Track Changes on and off on a Mac, click on the Track Changes toggle switch.
Controlling How Word Displays Tracked Changes
It’s important to keep in mind that just because Word has tracked changes for you doesn’t mean that you are viewing the changes. How you view tracked changes depends upon the setting selected in the Tracking drop-down menu. The default view for Track Changes is Final: Showing Markup, as displayed in the illustration below.
Final: Showing Markup
When Final:Showing Markup is selected, you will see the changes made to your document as in the example below. Comments will be highlighted, shown in the balloon to the right, inserted text will display in a different color than the text (in this case, blue), and so on.
–
Original Showing Markup
–
Final
–
Original
–
To Print Your Document Showing Tracked Changes
Okay, now that you know how to view your changes onscreen, it’s useful to know how to print (or not print) those changes so you can review a hardcopy version of your document.
–

To print your document without showing tracked changes
In Word 2010 for Windows, Select File > Print. Under Settings, select Print All Pages. On the subsequent menu, un-check the Print Markup box.
In Word 2011 for Mac, select File > Print. Select Microsoft Word from the drop down menu under the Presets menu. Then select Document from the Print What drop-down menu.
To print a list of tracked changes
In Word 2010 for Windows, select File > Print. Under Settings, select Print All Pages. On the subsequent menu, select List of Markup.
In Word 2011 for Mac, select File > Print. Select Microsoft Word from the drop down menu under the Presets menu. Then select List of Markup from the Print What drop-down menu.
Removing (Accepting and Rejecting) Tracked Changes
Here’s where the real time-saving magic of Tracked Changes can be experienced. To removed a tracked change, you will need to either accept or reject it. You can accept or reject changes one at a time or all at once. To move between changes, click the Previous and Next Change buttons. Alternately, you can select the corresponding balloon in the changes panel.
To Accept or Reject individual changes, simply place your cursor anywhere within the changed text (or select the corresponding balloon) and click the Accept or Reject button. The change will be accepted or rejected, and the cursor will automatically move to the next change. Alternately, you can pull down the Accept/Reject menu by clicking on the small triangle — to the right of the button on the Mac and beneath the button on Windows — and select Accept or Reject and Move to Next.
To accept all changes in a document on a Mac, select the small triangle to right of the Accept Changes button and select Accept All Changes from the dropdown menu. (It’s the same on Windows, but the triangle is on the bottom half of the button.)
To reject all changes in a document on a Mac, select the small triangle to the right of the Reject Changes button and select Reject All Changes from the dropdown menu. (On a Windows computer, the triangle is on the bottom half of the button.)
Okay, that’s it for Managing Tracked Changes. At first glance it may seem like a lot, especially with all the screen captures. But Tracked Changes offers so much flexibility for viewing, printing, and dealing with suggested changes, it’s well worth the time spent learning these features. Try it on your next revision and see what you think.
And of course, feel free to leave questions or comments about what I’ve posted here in the comments below.
What’s Next?
Stay tuned for Word for Writers, Part 7. I’ll be talking about how to take control of your document by understanding and managing page and section breaks.
____________________________________________
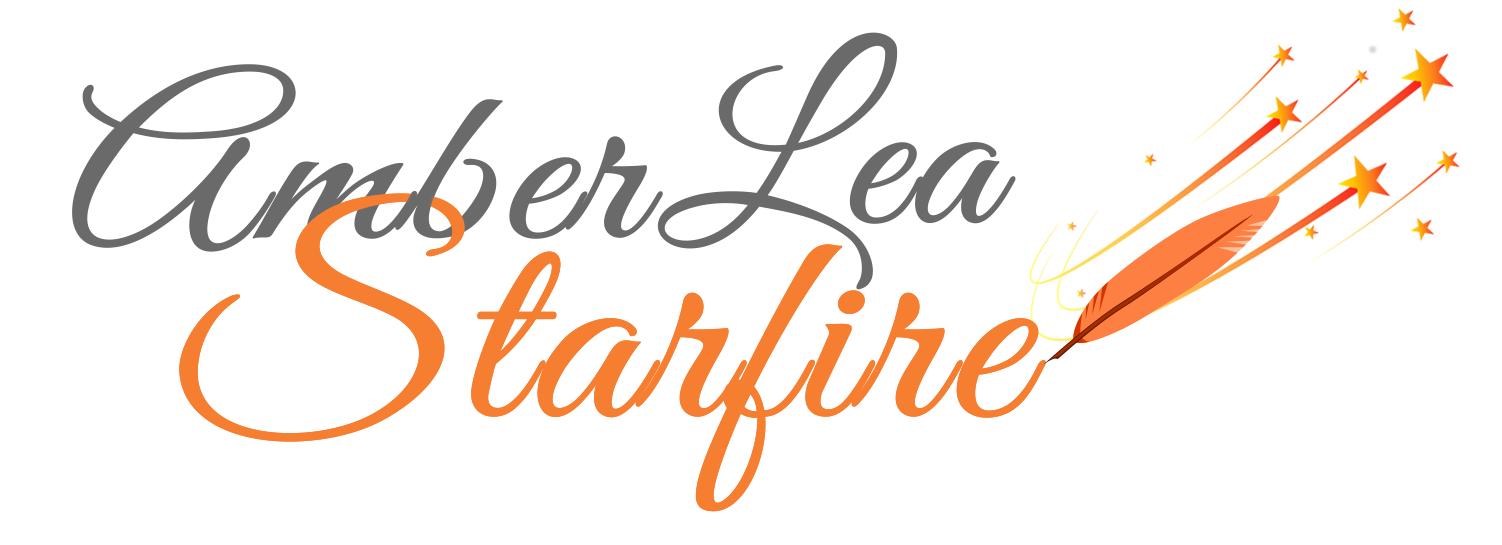
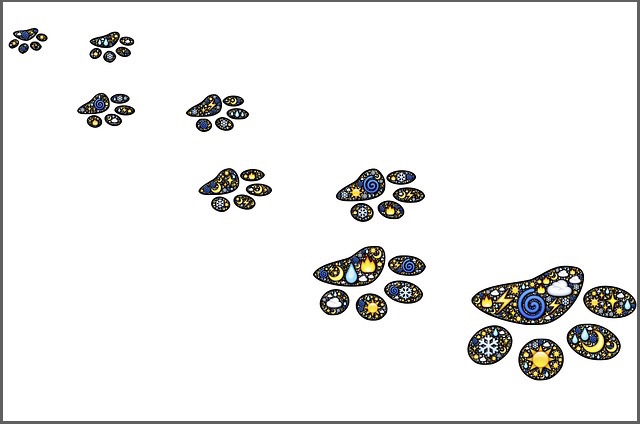















I look forward to these instructional posts and hope to put them to good use. Thank you, Amber.
I finally took the plunge and signed up for Office 365 on my Mac. I’ve been using Apple’s Pages software but really did miss the look and feel of the Office products. After being away from it for several years, I look forward to going through these articles on using Word in depth.
Hi Leigh and welcome to WritingThroughLife. I haven’t really used Office 365 (that’s a web-based version, correct?). But I assume it’s identical, or nearly so, to the installed application. Let us know how it goes, and what you think after having used Pages for so long.
Thanks for the tutorial, Amber. At first I looked at this and thought oh no this looks like too much, kind of like an algebraic equation, but when you break it into little steps like you do here, it’s easy!
Thanks, Barbara. That’s my goal!
Amber,
Yesterday, Tuesday, I thought I had mislaid hard copies of all six of your wonderful Word for Writers. I have saved them in a file, but I always like to have hard copies nearby especially when I’m working on my computer. It’s the generation I come from.
I was on a rampage through the house flipping through drawers, and I must admit, swearing here, there, and everywhere in between, and generally in a very bad mood.
And then I found all six copies sitting in full view on my desk right next to my computer. Could very well have been a geriatric moment since I’m 70 on my next birthday. However, I thought you would enjoy knowing how important your work is, and how upset one of your fans became at the thought of losing your valuable instructions.
Linda
Linda, thanks for giving me a chuckle and brightening my day — and, at the same time, I’m sorry you went through all that! Remember, you can always come back and print new copies if you need to.
Can you provide an example of how writers follow the changes an editor has made? I have an iMac 2014 that offers a choice to accept and move to next change or reject but the editor’s red changes remain when a phrase or a few sentences even if I accept but if a letter or one small word is changed, the editor’s change shifts to black ink if I accept. Should the red changes remain even though I accept. I do respond to a change with a new comment if I offer an alternative wording.