Do you habitually use paragraph returns to move text to the next page? Did you know that you can insert a page break anywhere in your document, automatically forcing the following text to a new page, and that you can control how and where Microsoft Word positions automatic page breaks?
If you’d like to control the pagination of your documents, read on. In this article, I will show you how to:
- Insert and remove manual page breaks
- Prevent page breaks in the middle of a paragraph
- Prevent page breaks between paragraphs
- Specify an automatic page break before a paragraph or title
- Ensure that at least two lines of a paragraph appear at the top or bottom of a page
How to Insert a Manual Page Break
|
On a Mac
|
|
| On a PC |
|
- Any text after the page break will be pushed to the next page.
How to Remove a Manual Page Break
- First, show all nonprinting characters:
|
On a Mac
|
|
|
On a PC
|
|
- On both Mac and PC, Page breaks display on the page as follows:
- To remove the page break, highlight the page break line and press the Delete key.
How to Prevent Page Breaks in the Middle of a Paragraph
- Place your cursor anywhere in the paragraph.
|
On a Mac
|
|
|
On a PC
|
|
- If the paragraph will not fit on its starting page, the entire paragraph will move to the next page. If you subsequently add or remove text, Word will remember to keep this paragraph all on one page, even if pagination shifts during the revision process.
If you want to keep several paragraphs together on one page,
- Select the paragraphs you want to keep together.
|
On a Mac
|
|
| On a PC |
|
- The paragraphs will shift to the next page on which they will fit together.
How to automatically insert a page break before any paragraph
- Place your cursor anywhere within the paragraph (or select the image or table) that you want to start at the top of a new page.
|
On a Mac
|
|
| On a PC |
|
- The paragraph, image, or table will always appear at the top of the next page.
How to ensure that at least two lines of a paragraph appear at the top or bottom of a page
- Highlight the text in your document.
|
On a Mac
|
|
| On a PC |
|
If you have worked your way through these different options, congratulations! You now know how easy it is to have total control over page breaks in your Word documents. And that feels pretty darn good.
What do you think? Please leave a comment.
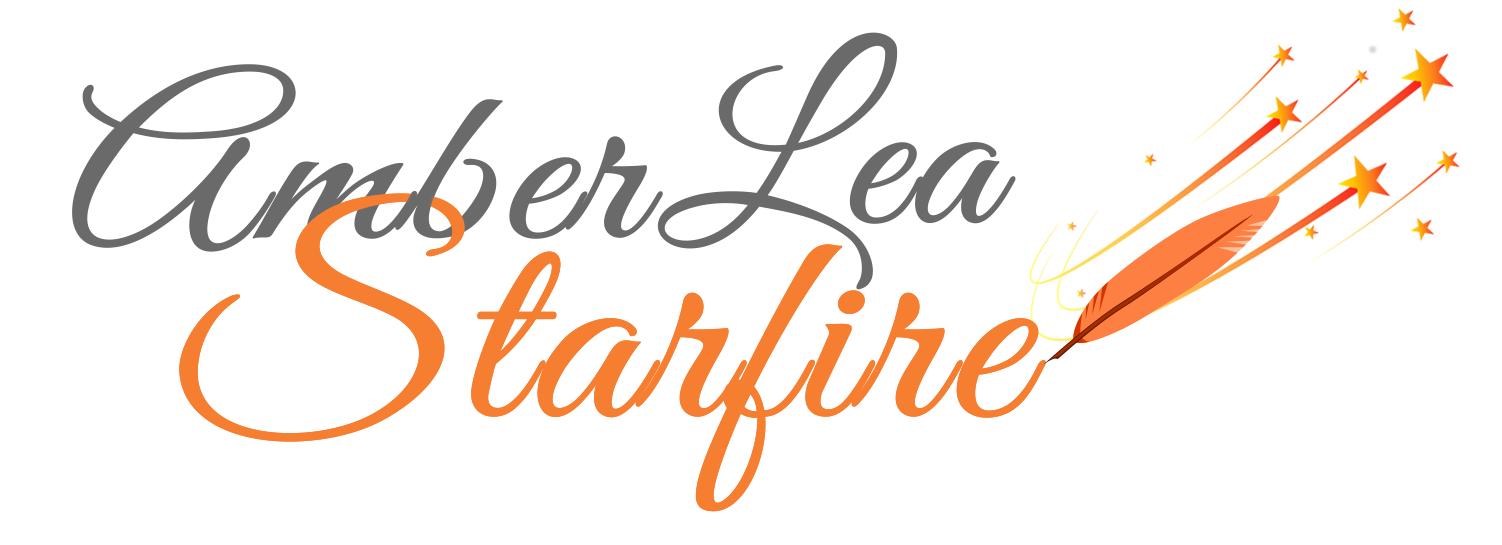



















Oh, man, that’s some great information…and so helpful…..thanks!
Beautifully done, as usual. You make this so clear that the most clueless writer should be able to follow your directions — if they have the courage to try!
I’ve been using the Paragraph Properties menu for ages, but never noticed that option to add a page break before. Nice to know!
BTW, Word versions on PCs vary considerably. I never used 2010, but on 2013 the Page Break option is in the Page Setup section of the Page Layout menu and includes Section Break options — a later post?
Thanks, Sharon. I’m a Mac user, actually, but I have access to a PC with Word 2010 on it, which is why all the PC directions use that version.
I love this feature on the Mac. And since learning to use it, my writing life is much smoother. Thank you for this series of posts.
Thanks, Amber. I now know where to turn when I want the computer to turn a page. I’ll practice this and keep it handy for future reference.