Do you usually change margins and font when starting a new Word document? For example, the standard for manuscripts formatting is 12-point Times New Roman font, double-spaced paragraph with a first line indent, and a 1” margin (top, bottom, left and right). However, Word’s defaults are 11 point Cambria, 1.15 line spacing, with a 10 pt space after every paragraph, and left and right margins of 1.25”. Who wants 10 points after every paragraph?
You can change Word’s defaults so that it opens every new document with your preferred settings.
[bctt tweet=”Did you know you can change Word’s defaults to your preferred settings?” username=”writingthrulife”]
Following are the instructions for changing defaults for Word for Mac 2011 and Word for Windows 2010, in that order. (You’ll need to scroll down for the Windows instructions.)
I’ve also included a couple of Youtube videos, which, though not identical to my instructions, demonstrate the basic processes I describe here.
Changing Default Margins for Microsoft Word for Mac 2011
- Start Word and open a new, blank document.
- Pull down the Format menu and select Document. In the resulting dialogue box, change the margins to whatever you typically use. In my example, I’ve changed them to 1” all the way around.
- Click the Default button. A dialogue box will pop up asking if you want to change the default template. Click Yes.
If that’s all you want to change, you can stop here. To verify that your new margin settings were saved to the default template, close your document without saving. Open a new, blank document and enter text. The margins should automatically be set to your new preferences.
–
Changing Default Font and Paragraph Settings for Microsoft Word for Mac
- On the Home tab, right-click on the Normal style on your ribbon, and select Modify.
- In the resulting dialogue box, change the font to whatever you prefer. In my example, I’ve used 12-point Times New Roman. Be sure to click the Add to Template checkbox.

- Pull down the Format menu and select Paragraph.

- In the Paragraph formatting dialogue box, set your first line indent and line spacing preferences. In this example, I’ve used a first line indent of .5” and double line spacing, with no extra space before or after paragraphs.

- Click Okay to return to the Modify Style dialogue box. Again, check to make sure you’ve selected Add to Template, and click OK to save the modified Normal style.
- To verify that your settings were saved to the default template, close your document without saving. Open a new, blank document and enter text. The margins, font, and paragraph settings should automatically be set to your new preferences.
Changing Default Margin Settings for Microsoft Word for Windows 2010
- The process for changing defaults in Word for Windows is much the same as it is for the Mac. Start by opening a new, blank document.
- On your ribbon, click the Page Layout tab. Then click the small triangle under the Margins icon to open the Margins setting menu.
- Select Custom Margins
- Enter your new margins.
As with the Macintosh, if all you want to change are the margins, you can stop here. To verify that your new margin settings were saved to the default template, close your document without saving. Open a new, blank document and enter text. The margins should automatically be set to your new preferences.
–
Changing Default Font and Paragraph Settings for Microsoft Word for Windows 2010
- On your formatting ribbon under the Home tab, right click the Normal style and select Modify.
- In the resulting Modify Style dialogue box, change the font and size to your preference. Be sure to select New Documents Based on This Template.
- Pull down the Format menu and select Paragraph. In the Paragraph settings dialogue box, change your preferred settings. In my example (see the illustration for the Mac), I’ve changed it to double spaced with a first line indent of .5”, and no extra spacing before or after paragraphs.
- Click OK.
- In the Modify Style dialogue box, double-check to make sure you’ve selected the New documents based on this template button, and click OK.
- To ensure that your new settings are now the default. Close your document without saving, then open a new blank document and enter text.
YouTube instructions for Windows:
Discussion
Was this helpful? Please leave a comment below.
________________________________
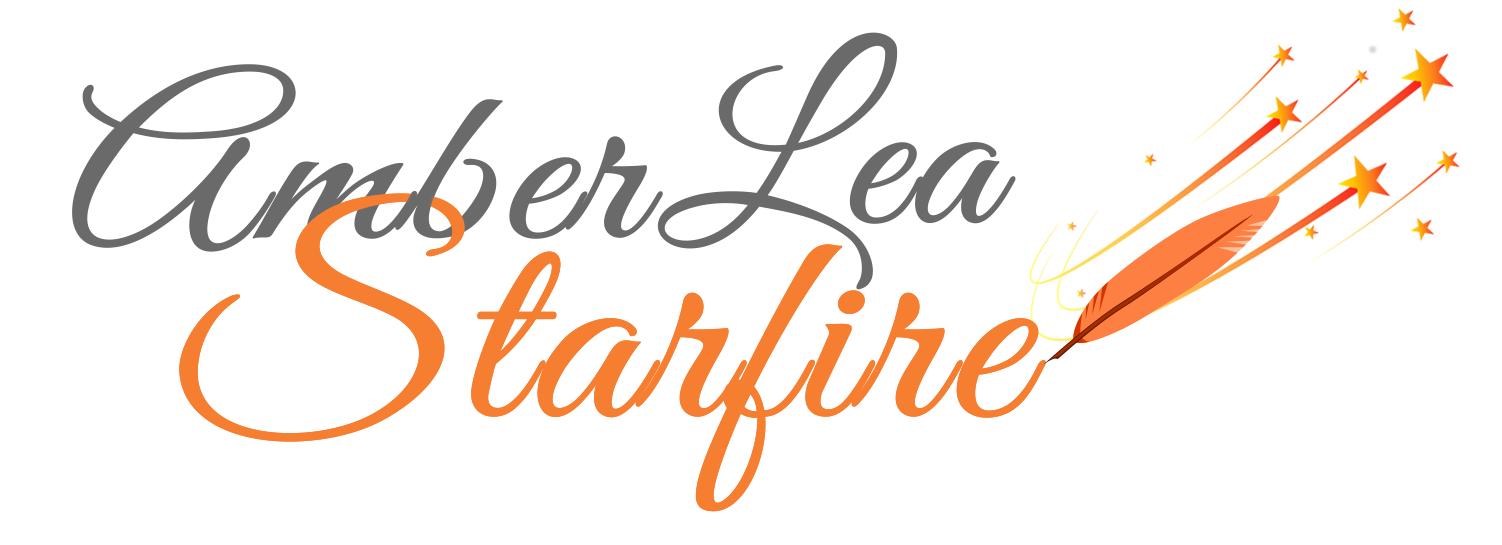

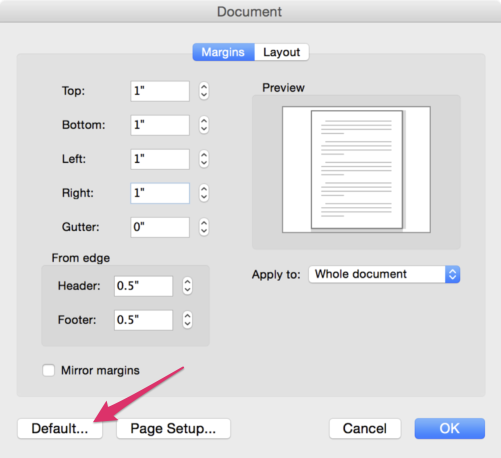
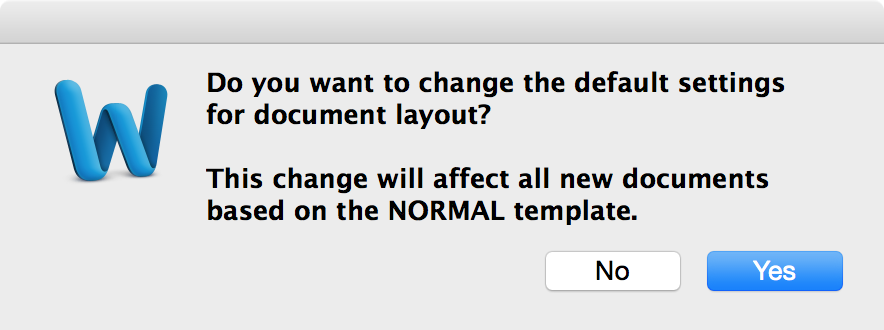
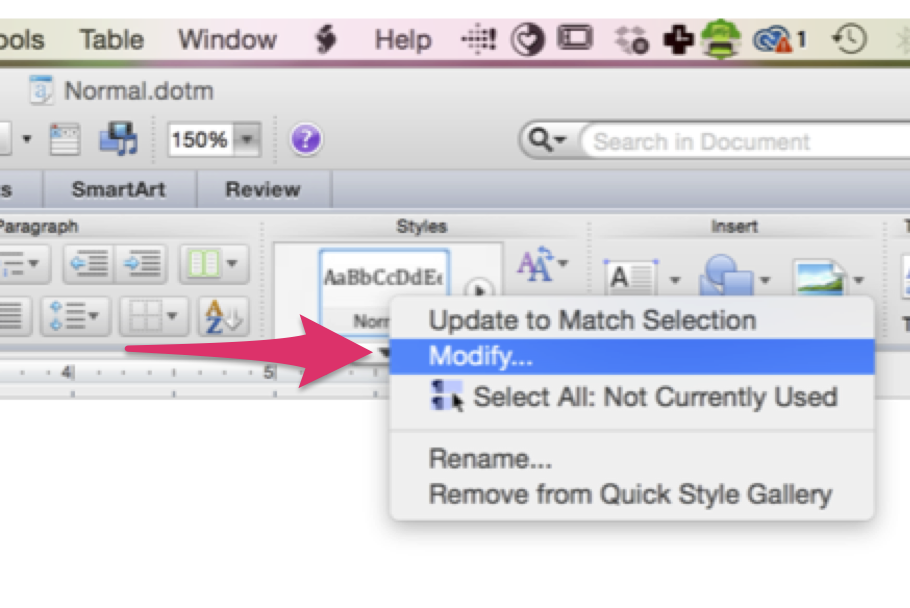
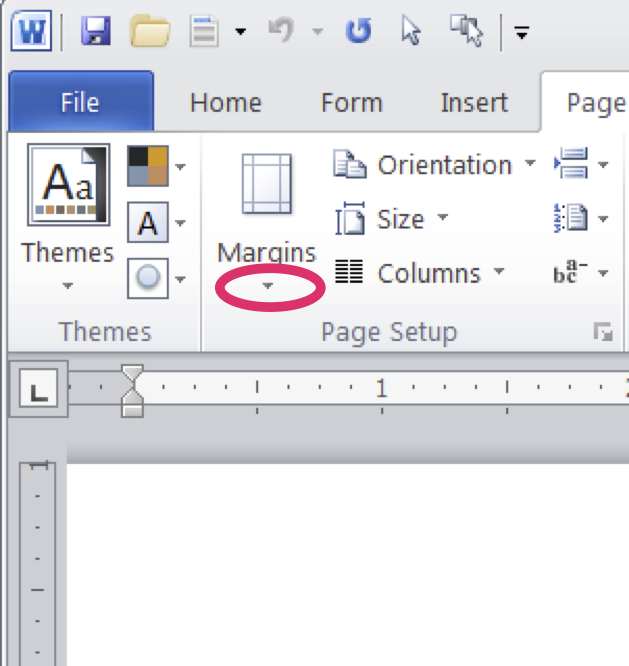
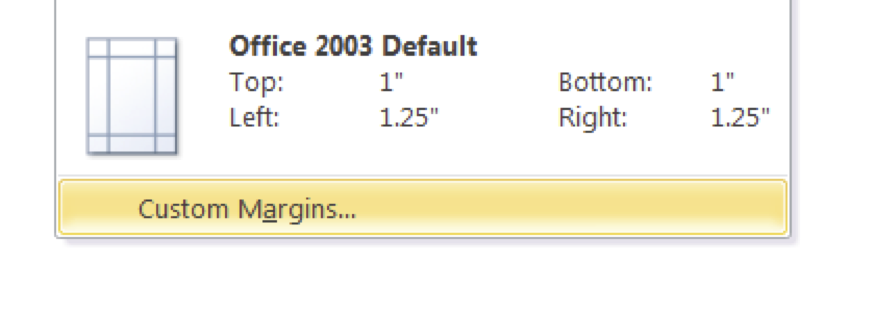
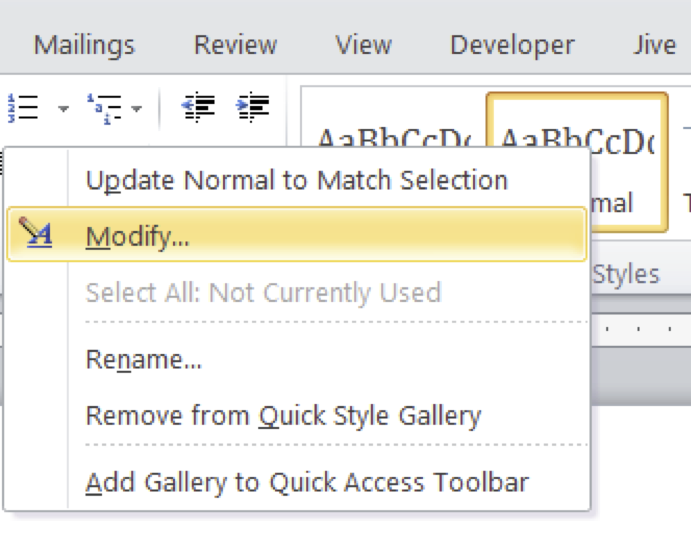
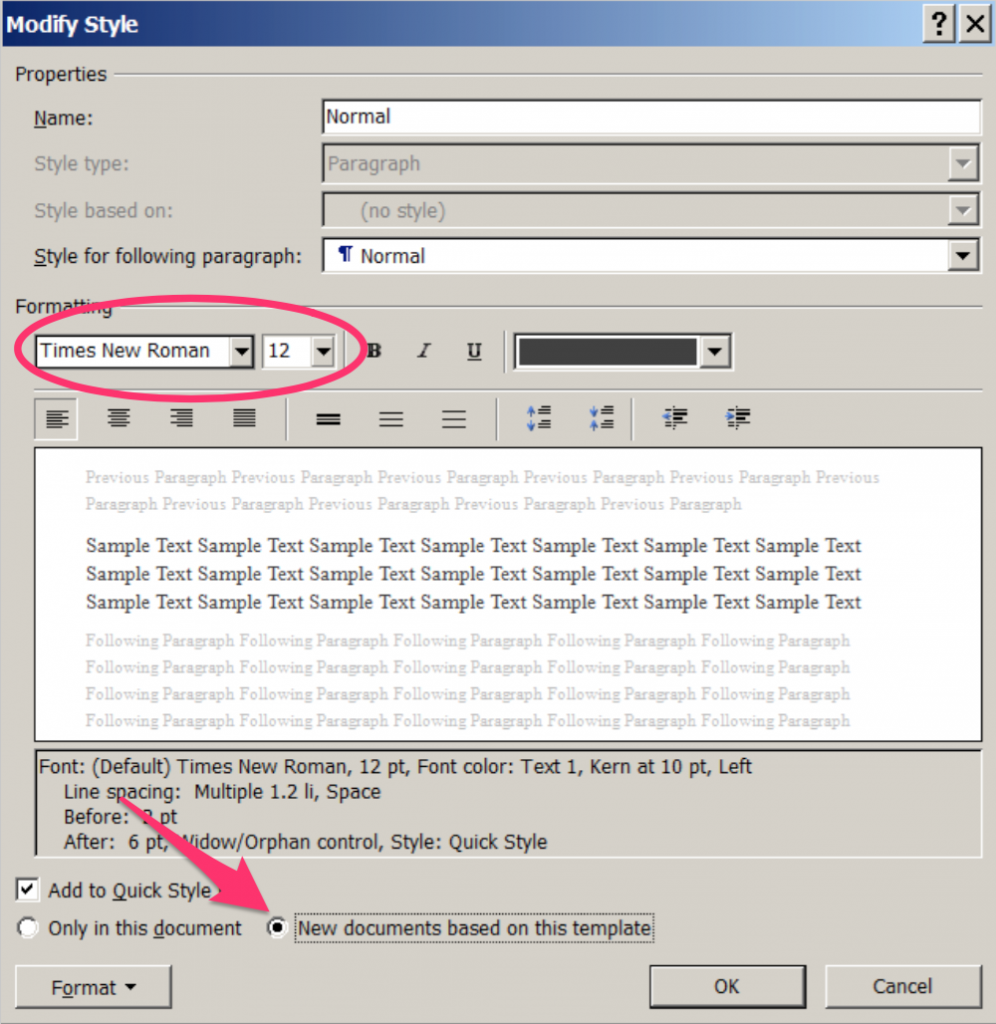





Great stuff, Amber. You’ve saved me time and frustration!
Bravo, Amber. I’m so glad you are covering both Mac and Windows versions since layouts are SO different. In seven years since switching to Word 2007, I had not noticed that Set as Default option on the Page Setup menu. I just clicked that button to make Different first page my default. Thank you for that.
Template defaults in Word for Windows from 2007 on are Calibri 11 pt, line spacing of 1.16 (I think — I reset that ages ago), and 10 pt. after each paragraph. Your instructions work for any version of Word from 2007 on. Your Mac instructions should be helpful to Windows users still clinging to Word 2003.
Thanks, Sharon. Even with older versions, the functionality for changing document defaults is present — it may just require exploring menu (vs. ribbon) settings.
Thank goodness, in this case Amber Lea Starfire. The cavalry has arrived, full speed and sabers drawn. I can’t wait for the next installment.
LOL. Thanks, Patsy!
Amber, I am liking your instructions, but I have office 2007. I changed my margins and was able to use that in future documents, but when I tried to change paragraph settings it didn’t keep the new ones. I asked Dave and he has noticed this before with his customers. Dave has office 2010 and wants me to try it on his computer, and he wants to know if I should upgrade mine to 2010. What do you think?
Hi Barbara, I would upgrade if possible. 2010 is easier to use because most of the options and functionality are now in the ribbons. It’s an adjustment, though, so be ready!
2007 works exactly the same as 2010. If you are going to upgrade, go to 2013, and that only because it has a few more super high-end formatting options that won’t matter to 90% of everyone. I suspect the problem with paragraph settings not sticking is that you aren’t noticing the “New documents based on this template” setting at the bottom of the style modification window. You do need to MODIFY THE (NORMAL) STYLE to get durable changes for everything but page layout.
It never occurred to me to do this, I always set up each document individually. It seems I have been making work for myself! Thanks for the lesson.
Hi Ian, glad I could be of help. Amazing, isn’t it, how we tend to just do what we’ve always done.
These posts are so valuable. I used Microsoft Word prior to retirement, and it’s always been our choice at home using a PC and now a laptop. You have brought to light things I never encountered in my days as a legal secretary. I’m using Scrivener to draft my book, but use Word to edit and revise. Thanks for sharing your knowledge and expertise.
Hi Sherrey. I use Scrivener for drafting and revision (I love its snapshot feature for saving different versions), and Word primarily for formatting, as well as editing others’ work.
Your instructions were extremely helpful, Amber. Many thanks.
Pingback: Word for Writers, Part 3: Changing Document Def...