OF ALL THE FEATURES offered by word processing programs, you may be most familiar with formatting text and paragraphs — commonly changing fonts, bolding, italicizing, and underlining. In its essence, formatting involves selecting text and then applying a format command using menus or buttons.
In this article, I’ll show you the basics of formatting as well as shortcuts for simple ways to select and format desired sections of text. The information here will provide a foundation for understanding how to use and create Styles, which will be covered in a future article.
First, let’s talk about selecting text. Just as there’s more than one way to peel an orange, there’s more than one way to select and format text and paragraphs in Word. Most often, writers unfamiliar with shortcuts will select text by placing their cursor at the beginning of the section they want to select and then clicking and dragging to select words, paragraphs, and so on. While this certainly works, it is by far the slowest — and most frustrating — method, because it can be difficult to be precise. Plus, if you have a large area to select, it means waiting for Word to scroll down the page as your selection increases.
Selecting Text
Here are a few easy and efficient ways to select text:
- To quickly select all of the text in your document (to change font, for example), use the keyboard command: ⌘-A (Mac) or CTRL-A (PC). Done.
- Use Shift-click to quickly select a precise section of text: place your cursor at the beginning of the selection, then hold the shift key and click your cursor at the end of the selection.
- Double-click on a word to instantly select the entire word. Double-click and drag to select text word by word.
- Triple-click to select an entire paragraph.
Formatting Text
Once you have your text selected, there are a number of ways to format the text —
- Selecting icons on the Home tab ribbon
- Right-clicking the selected text (Windows only)
- Using commands on the Format menu at the top of the the screen
Let’s look at these methods one at a time.
Using the font formatting section on the Home Tab ribbon.
This is the easiest and most common way to change font and/or font styles. Simply,
- Select the desired word or section of text.
- Select the desired effects from the font format section of the ribbon.
Mac Font Formatting ribbon section on Home Tab
Windows Font Formatting Ribbon on the Home Tab is nearly identical to that of the Mac.
Right-clicking the selected text (Windows version only)
In the Windows versions of Word, when you right-click on the selected text (and just by hovering over the selected text), you will see a small pop-up menu which offers many of the options normally located on the Font formatting section of the ribbon.
Using the Font Format dialogue box to make multiple changes at once
If you have a number of changes you want to make at once, such as changing font, selecting Format > Font (⌘-D in the Mac and CTRL-D on the PC) opens the Font dialogue box. On this box, there are two tabs — Font, and Advanced.
The Font tab allows you to change font, style, size, and color, as well as apply strikethrough, double strikethrough, superscript, subscript, small caps, all caps, and hidden (though I have no idea why a writer would want to hide text). It provides a preview of your selected options and allows you to define your selections as the default font and style for all future new documents.
The advanced tab allows you to nuance your text in a number of ways. Most writers will probably only need to use the top 3 features from time to time: Scale (to scale text horizontally), Spacing (to adjust space between letters), and Position (raise and lower the text in relationship to the baseline).
Try this:
- Triple-click to select a paragraph of text.
- Select Format > Font. (⌘-D Mac or CTRL-D PC).
- In the Font dialogue box,
So that’s my down-and-dirty overview of how to format text in Microsoft Word. I’ve also provided two short YouTube videos below that demonstrate the basics of selecting and formatting text.
In the next installment of this series, I’ll cover Paragraph Formatting.
I’m curious — did you learn anything new today?
Formatting Text in Word 2011 for Mac
Formatting Text in Word 2013 for Windows
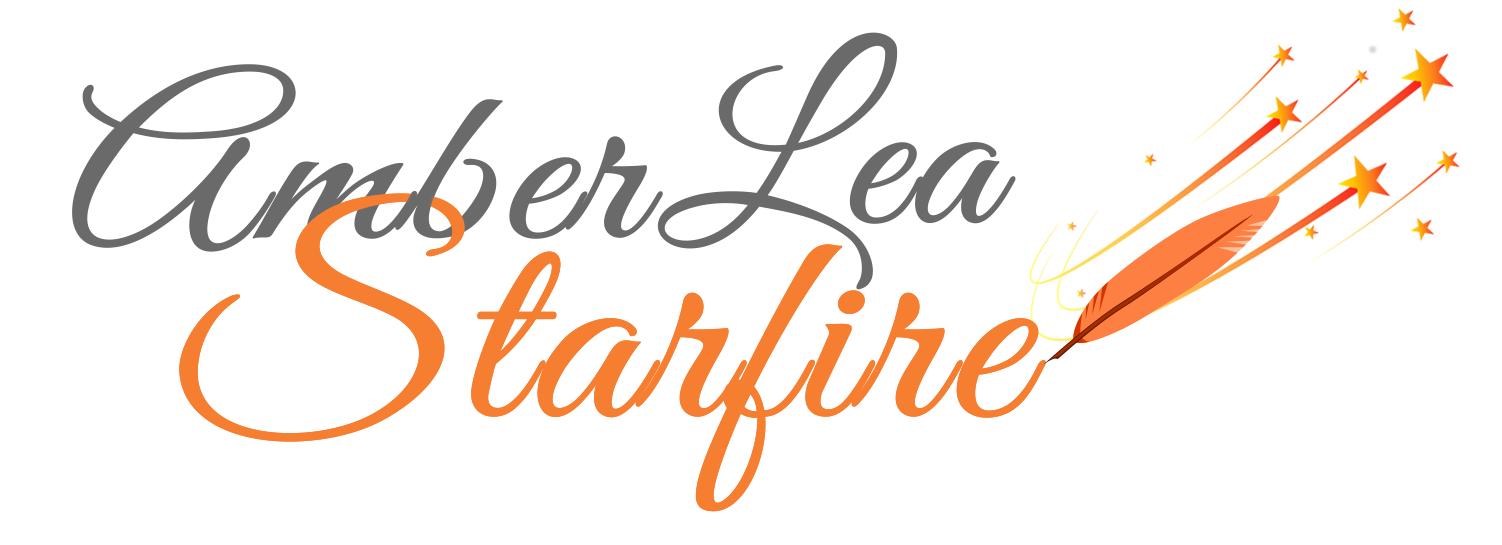

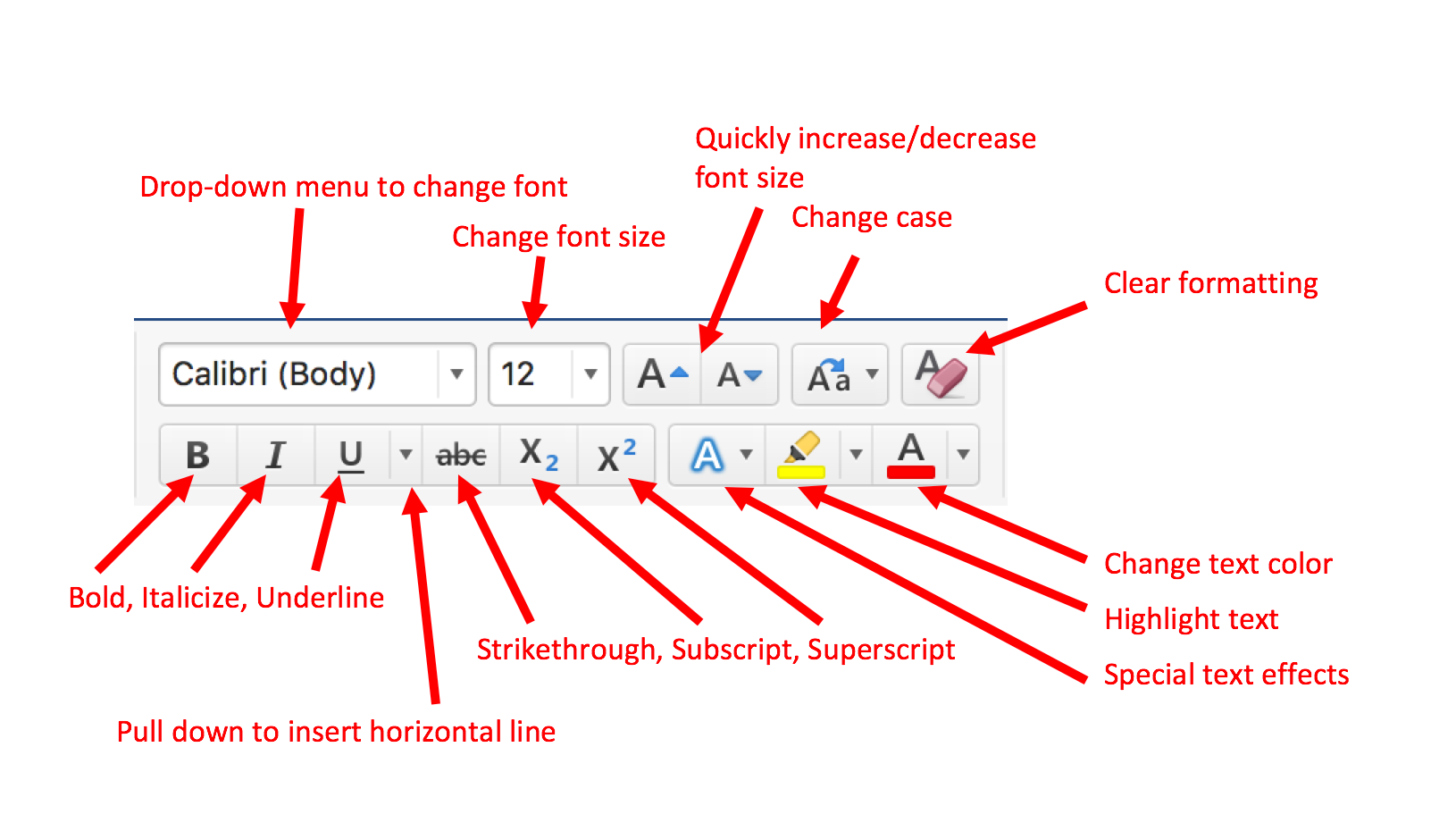
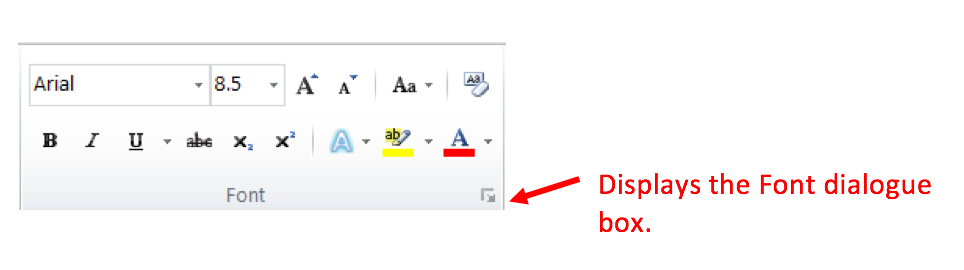
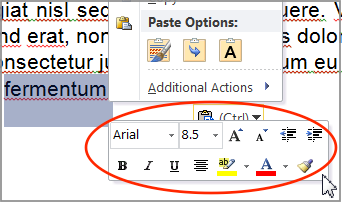
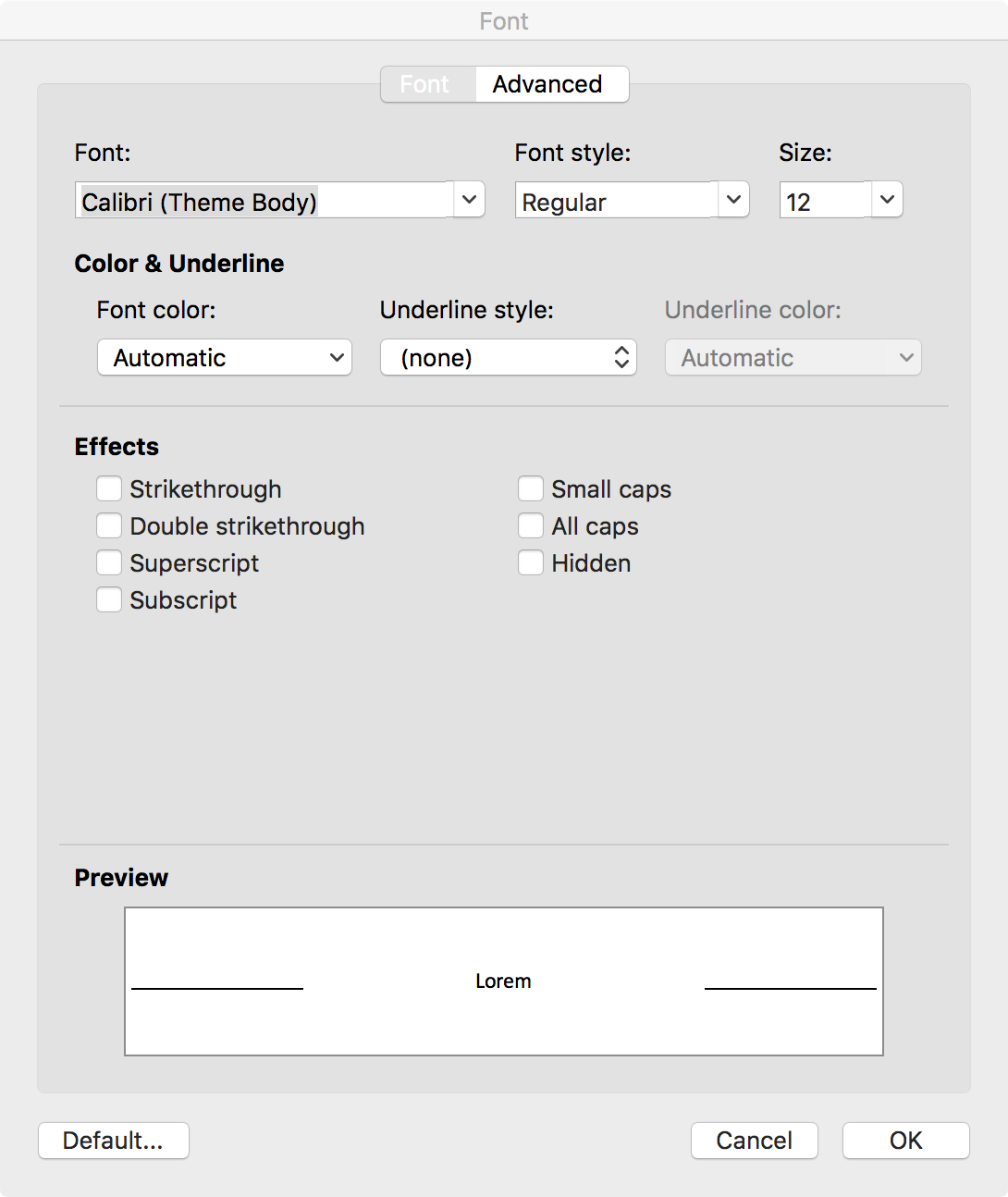
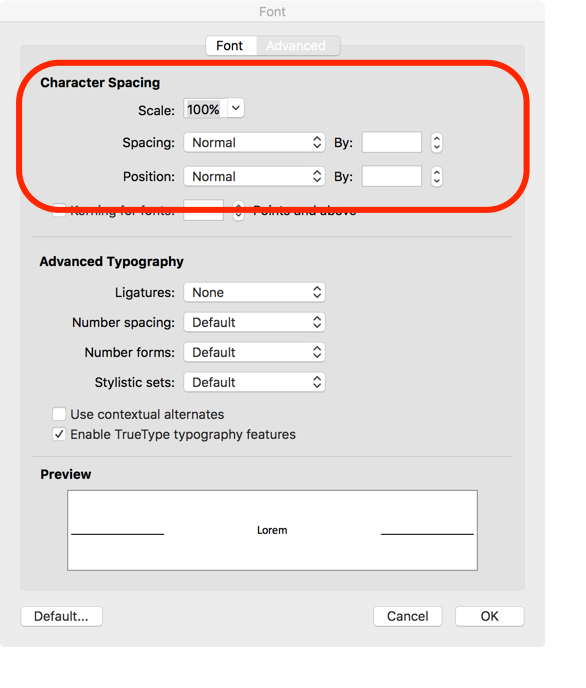






Oh goody! I’m so excited that besides the usual functions like bold and changing fonts, you got into that fascinating Advanced tab. That tab and WordArt let us do amazing things like make professional looking covers for simple, low-end projects we wouldn’t think of paying someone else to do. What fun.
Sharon, yes … in terms of professional looking formatting, you can accomplish surprising things with Word. I don’t really get into the specifics of WordArt and other text effects here because I’m focusing on the basics for writers. But, for those who are interested, Microsoft has very good tutorials on their website. And, of course, there are always lots of free tutorials on YouTube as well.
You’ve convinced me that I should install Word 2011 for the Mac. Apple’s Pages word processing program is a poor substitute for MS Word. Thanks.
Dorothy, the most recent Word for Mac is 2016, and I would recommend it. My tutorial continues using 2011, because that’s what I started with, but I suspect my screen captures will start sliding over into the 2016 version where the two versions are pretty much the same.
Thank you, Amber, for the detailed instructions. It’s almost like having you standing next to me as I go through the process.
Ha! You’re welcome, Patsy 🙂
Thanks, Amber. I did learn something new. I’m going to experiment a little with it to be sure I have it right, but I didn’t know about the shortcut, CTRL-D PC. These posts are so helpful!
Barbara, I’m glad I could provide a useful shortcut.