IF YOU’VE BEEN WRITING ANY LENGTH OF TIME, you’ve probably heard of Scrivener. And if you’ve been reading this blog for any length of time, you know I’m a big fan. I use Scrivener for pretty much all my writing these days: blog posts, short works, such as essays and poems, as well as book-length works. It’s also a great journaling tool.
Both Word and Scrivener are feature-rich, and each has its place in the writing toolbox. Each can be easy or difficult to learn, depending on how many features you want to use.
Today, I’m going to put Word and Scrivener in the ring, side by side, and compare their strengths and weaknesses.
Availability
Both Word and Scrivener are widely available on Mac, PC, and mobile devices, and both can by synced using Dropbox.
Simplicity
In Word, you open a document and write. You don’t have to learn any of its features to use it.
Scrivener is set up like a virtual binder. Before you write, you need to add a “document,” which is like inserting a sheet of paper, before writing. Folders are like tabbed sections within the binder. You can add a document for each scene or chapter, or keep all the text on one document. It’s up to you. The following screen capture shows the binder for my blog posts:
Document Sharing & Collaboration
Since pretty much everyone has Word, sharing documents is easy. You can also save to text, PDF, and HTML (web) formats. To share a portion of a document, you need to first copy that portion into a new document, save, and then send.
Not everyone has Scrivener, To share a document from Scrivener, you can export to Word, PDF, HTML, e-book (both ePub and Kindle), XML, and text formats, all with customizable variations. You can easily export all or a portion of the Scrivener file.
Distraction-Free Writing
Word has a full-screen view, which hides the menus. You can also hide the ribbon, leaving only the page you’re working on in view.
Scrivener has a built-in Composition Mode, which displays nothing but the page you’re working on, with a background of your choice (or no background at all). As you can see from the following screen capture, I have mine set with a leafy-green background image, and with my “paper” taking up most of the screen.
Editing
When it comes to collaborative editing and tracking changes, Word is king.
Scrivener has commenting, annotating, and limited ability to track changes, however it is intended as an authoring tool, not a collaborative tool.
Formatting
Word has great formatting features. Using Word’s Styles provides ultimate control over the look and feel of your text; when you change the formatting of a style, it automatically applies that change to all text in the document to which that Style has been previously applied. I typically do all my final formatting in Word.
Scrivener also has an abundance of formatting options, including a form of Styles called “formatting presets,” which are created and applied similarly to those in Word. However, according to Scrivener developers, Scrivener is not intended to be a word processor but a “word generating environment.” Most authors that have complicated formatting requirements, including scriptwriters and nonfiction writers, whose text contains lists, blocks of quotes, and so on, write their projects in Scrivener and export to Word or a desktop publishing application, such as Adobe’s InDesign, for final formatting. Novels, with their simpler formatting requirements can be done entirely in Scrivener, and then exported to print format.
Managing Book-Length Works
Word is not really designed for book-length works. Word is structured as a single, linear document. As your document gets larger — with many chapters — it becomes cumbersome, and performance slows dramatically. For this reason, many authors I know write and save chapters as individual documents and only combine them at the end.
In Word, if you want to move a scene or section of text from one place to another, you have to highlight the text, cut, scroll to its new location, and paste. This process is inefficient and often introduces errors into the manuscript.
Scrivener is intended to handle long writing projects. The longer your project, the more you’ll appreciate the beauty of this software. As mentioned, I also use it to write and manage all my blog posts (I’m using it now).
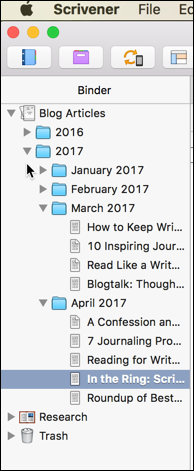
Review the screen capture of my Scrivener “binder,” which I’ve copied again here.
As you can see, posts are organized by Year and Month. If I want to reorganize my posts, I can simply grab any post “document” and drag it to a new location in the binder. No copying and pasting needed.
If this project was for a book, I might organize it by part, chapter, and scene.
I keep all my essays and poems in one Scrivener project, organized by type of writing and topic.
It doesn’t stop there. The Binder is only one of the awesome features Scrivener has for organization. There is the Corkboard view, which allows you to quickly view your chapters or scenes, including synopses and keywords, and reorganize by dragging and dropping.
And the outline view, which also displays the synopses, labels, and any statuses you’ve defined:
Word has an outline view, but again, that view is linear and integrated with the text of the document.
Managing Versions
In Word, you need to save each version as a separate document. When you have multiple versions of multiple chapters, file management becomes a real challenge.
Scrivener, on the other hand, has a built-in feature called Snapshots. Below is a screenshot of a Snapshot I just took of this post:
I can create unlimited snapshots of a work in progress, compare versions, or roll back to a previous version. I never have to lose work, and it is stored within the file I’m working on, so I don’t have to worry about managing multiple documents or remember where I saved them. It’s all done for me. As far as I’m concerned, this feature alone makes Scrivener my go-to writing application.
Research
And then there’s research. If you write anything that requires research, how do you keep it organized and accessible? If you use Word, you might have a folder or folders containing documents with links to web pages, notes and excerpts from books, newspapers articles, and so on.
Scrivener keeps everything in one place. In the expanded screen capture of the binder for my blog posts, you can see folders containing research for various posts. You can import entire, live web pages with working links into Scrivener, where they are accessible at any time.
In Scrivener, you can also create sections for notes, character studies, images — really, pretty much anything you can think of that would be associated with your work.
Publishing
Word is not designed for publishing. It’s fine for converting to PDF for print, but converting to e-book formats requires stripping formatting in Word, removing indents, adding Styles only to headers, etc., and the final product needs to be converted and cleaned up by an external piece of software or service, such as Smashwords or Draft2Digital (both of which are great services).
Scrivener was built for publishing in multiple formats. You can publish directly to print and e-book formats, with a great deal of control, setting headers and footers, transforming fonts and formatting in the process.
Here is a screen capture of Scrivener’s Compile (output) dialog box. As you can see, Scrivener’s output options are feature-rich.
Summary
Word is ubiquitous and simple to use. If you write in a linear fashion and are not interested in learning advanced formatting or output options, you may prefer to stick with it. Word’s collaborative editing features, such as track changes, and its advanced formatting options are superior to those of Scrivener. But Word falls down on the job when it comes to organizing long documents, lacks flexible document structure, is not designed for authoring content of book-length works, and does not automatically keep track of document versions.
While Scrivener does not work well for collaborative editing and lacks the robust formatting features of Word, its ability to keep and organize an entire project — all the writing, research, and related documents — in one file, quickly generate words in a non-distracting environment, provide a drag-n-drop flexible document structure with interactive corkboard and outline views, and variety of output and publishing options, makes Scrivener a superior authoring tool. And it’s inexpensive — only $40 for the Windows version and $45 for Mac.
I strongly encourage you to try Scrivener. You can download free trial versions here (these are not affiliate links, so I don’t profit should you choose to purchase):
Any new software comes with a learning curve. My advice is to start small — just add a document/page to the binder and start writing. Avoid overwhelm by learning features as you need them.
Now it’s your turn. What are your favorite authoring tools?
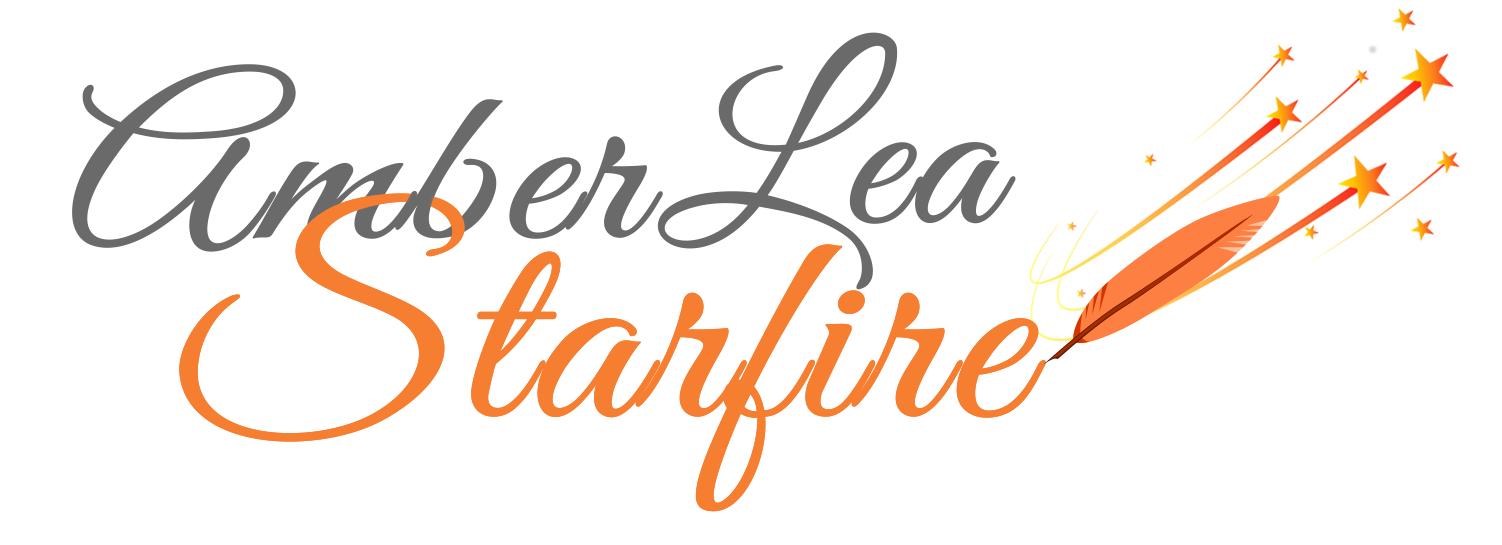

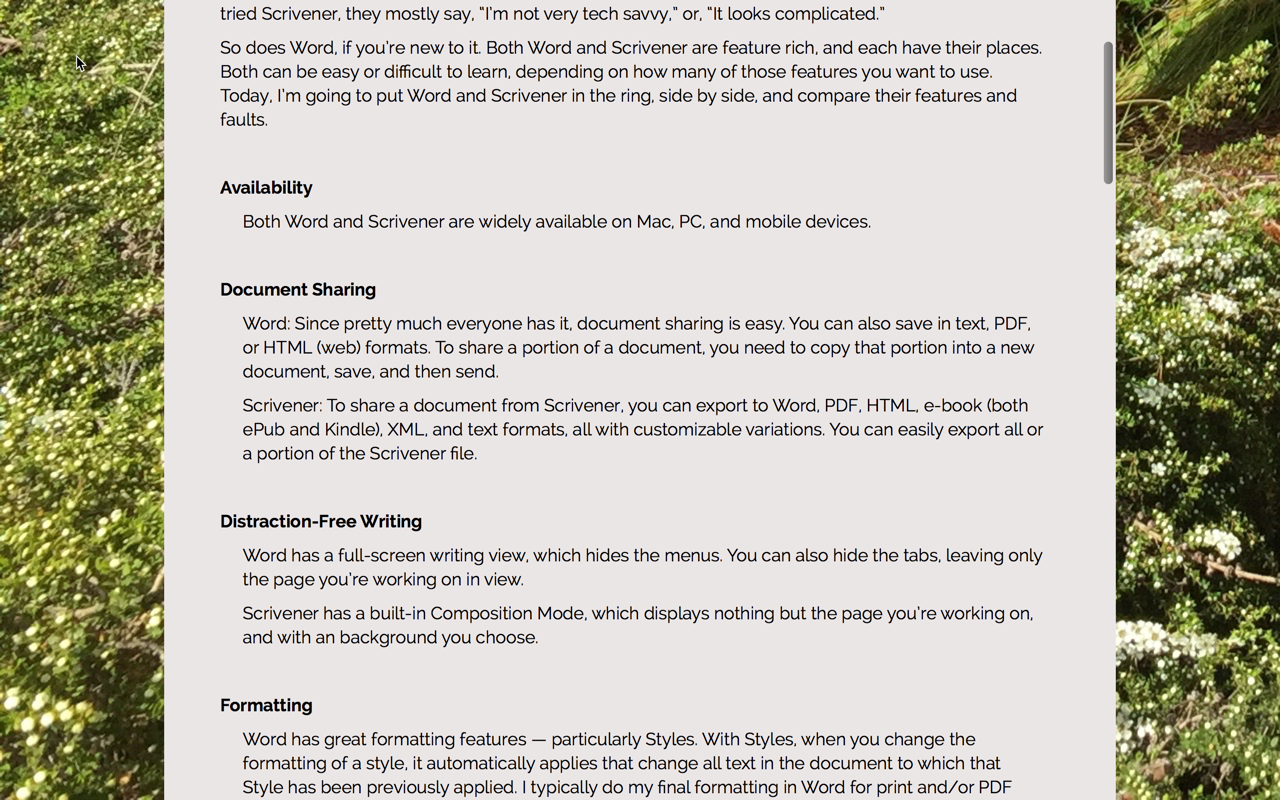
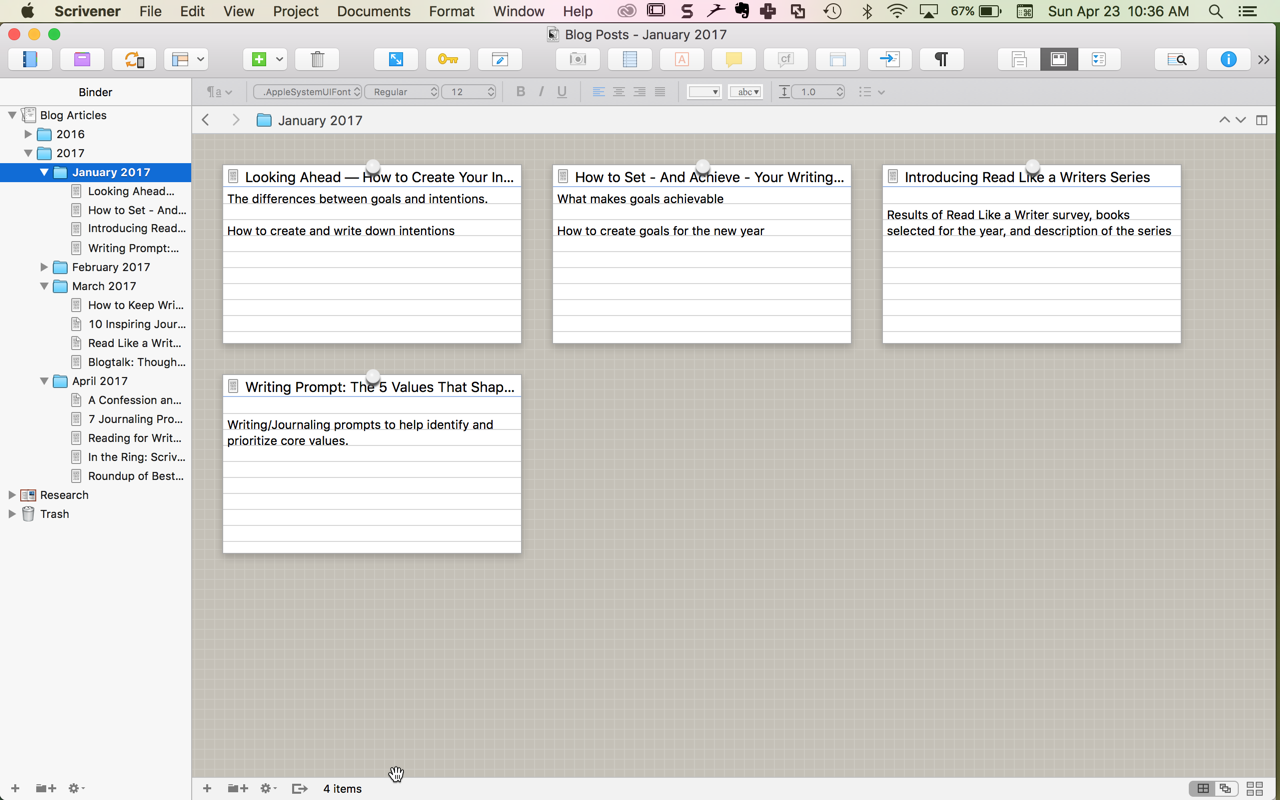
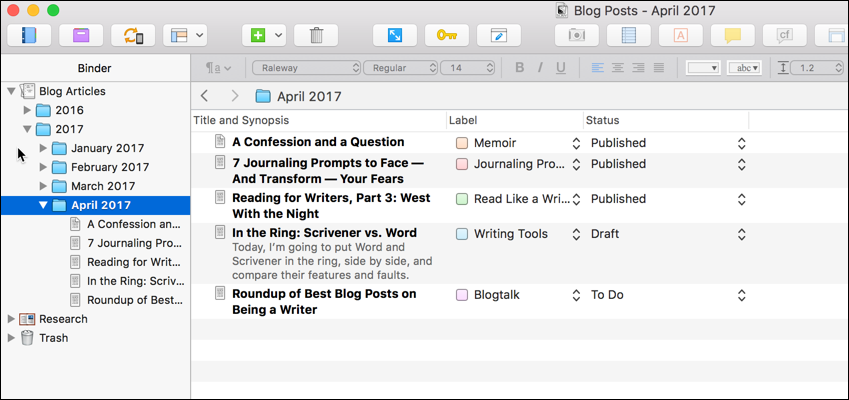
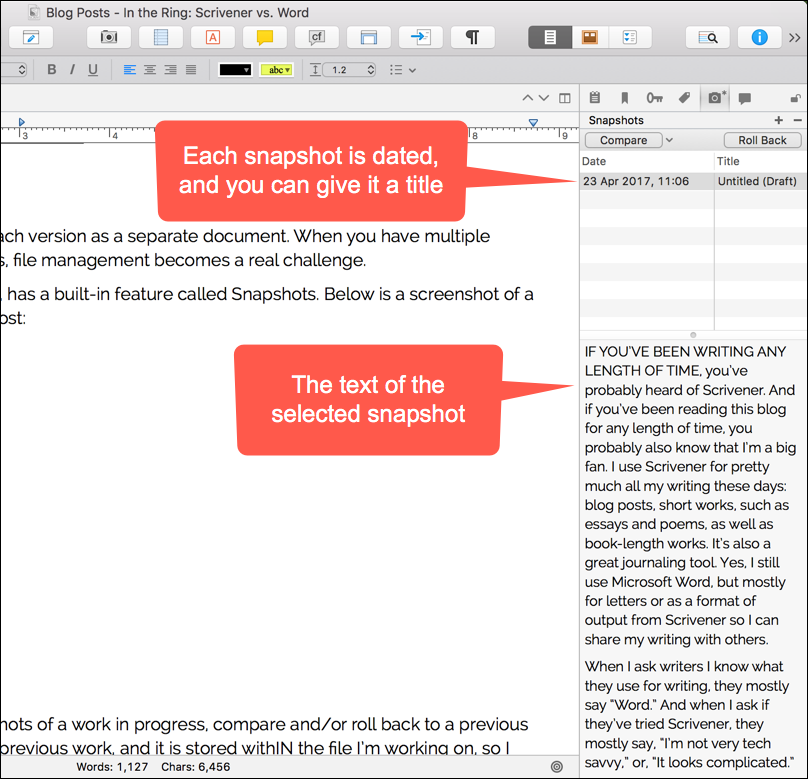
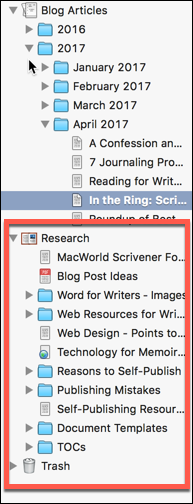






Thank you for all of this info. I look forward to incorporating Scrivener as part of my tool box.
Thank you! I really appreciated this article. I’ve been writing and publishing my books in Word, but I needed something more. i really like the drag and drop and storyboard features of Scrivener. I believe I will try this program on your recommendation.
Thank you! You answered all of my questions. This was as helpful as the Zoom class that I attended.