ONE OF THE BENEFITS of having learned to use Word’s Styles is that now you can quickly insert and update tables of content (TOCs). Just think—no more manual typing of chapter titles and tedious checks and rechecks to make sure you got the pagination right.
It’s easy to add and style a table of contents in just a few clicks. And if you make a change to your manuscript that shifts pagination, another quick click or two updates the page numbering in your table of contents.
I’ve included details step-by-step directions below. But if you don’t have a lot of time, the following one-and-a-half-minute video demonstrates how to prepare for and add a table of contents to your manuscript.
–
–
To Add a TOC to Your Document
- First, make sure that you’ve applied a style, such as Heading 1 (or any style of your choice) to each of your chapter titles.
–

– - Apply a subheading style to any subheadings you also want to appear in your TOC.
– - Insert your cursor in the document where you want the TOC to appear.
– - Select Reference > Table of Contents and then choose an Automatic Table of Contents style from the list.
–

–
To Add a Custom TOC
- Select the References tab. Then select Table of Contents > Custom Table of Contents.
–
Mac

–
PC

–– - In the TABLE OF CONTENTS dialog box, make the changes you want to see in your TOC. A preview will appear on the right side of the dialog.
- To add or change the line styles (dotted, dashed, etc.) between titles and page numbers, in the Tab leader list, choose a line style. To remove all lines, select None.
- To change the number of levels and/or style you want to display, click the levels up or down and select the styles you want.
- To change the overall appearance of your TOC using the pre-formatted styles, click the desired style under the Formats list on the left side of the dialog box.
–
–
To Create a New Template Style
- In the TABLE OF CONTENTS dialog box, click From template, under the Formats section on the left-hand side.
– - At the bottom, select Modify.
– - In the STYLE dialog box, in the Styles list, click the level you want to change and then click Modify.
–
Mac

–
PC

– - In the MODIFY STYLE dialog box, make the formatting changes that you want and click OK.
– - Repeat steps 3 and 4 for each level you want to display in your table of contents. Word will remember these custom changes each time you update your table of contents in your manuscript.
–
Updating Your Table of Contents
- Select Update Table under the References tab.
– - You can choose Update page numbers only or Update entire table if you want to update both numbers and text (for example, if you have added a new chapter title to the manuscript).
–
And there you have it. If you’ve never tried adding a table of contents using Word before, I suggest you practice playing with Word’s Table of Content features and formatting options on a short document with headings and subheadings before using it on a longer work.
What questions do you have about creating a table of contents?
Additional Resources
Sharon Lippincott often posts about features, tips and tricks in Word. Check out this post on how to use Word’s grammar checker to polish your final drafts.
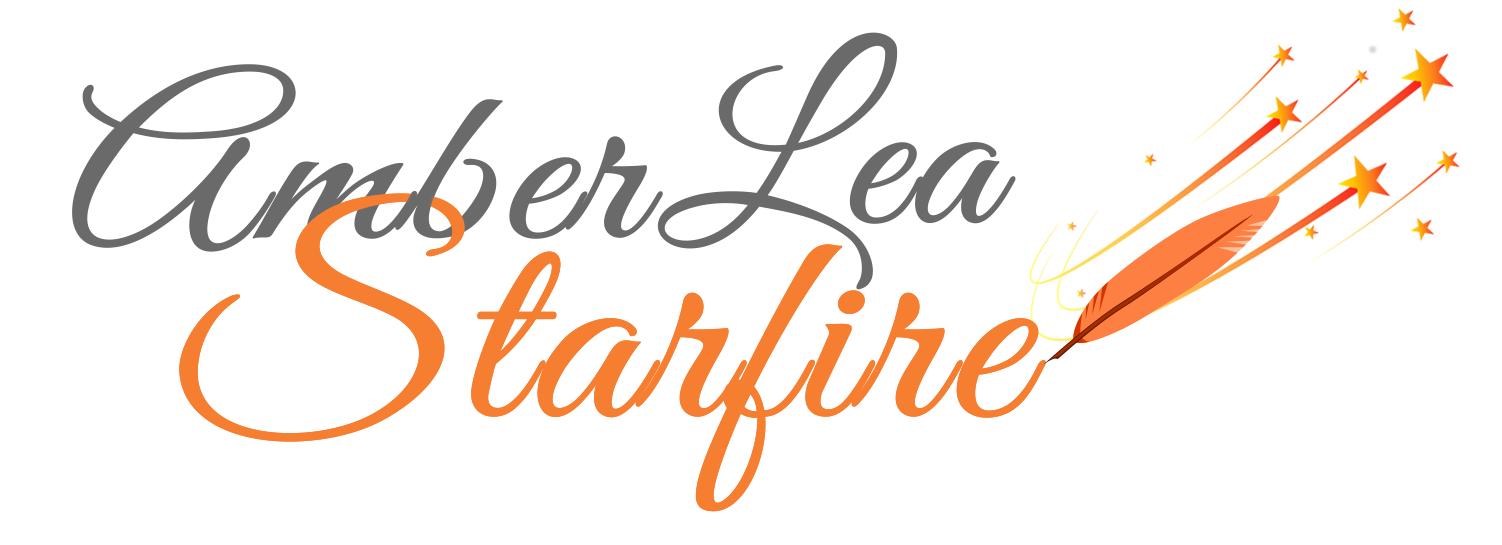


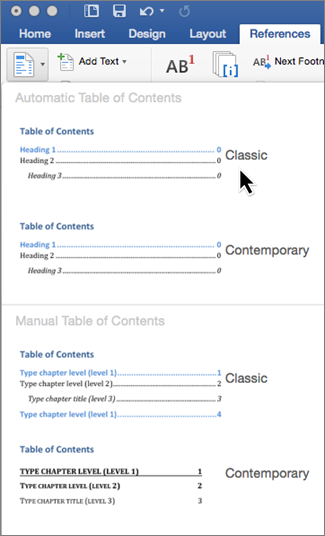
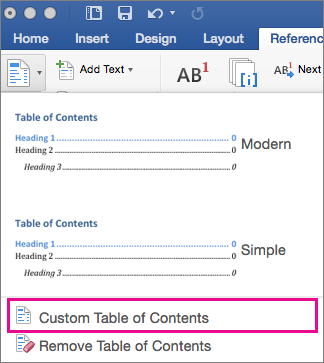

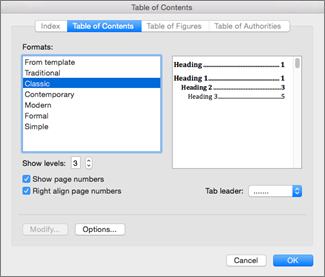
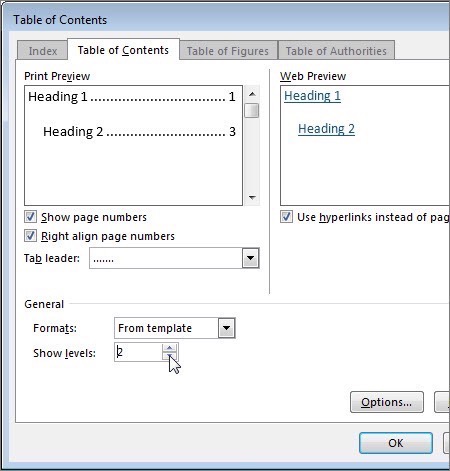
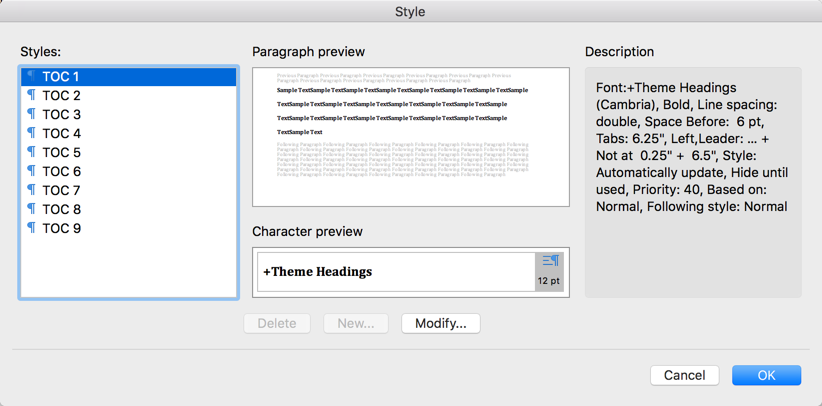
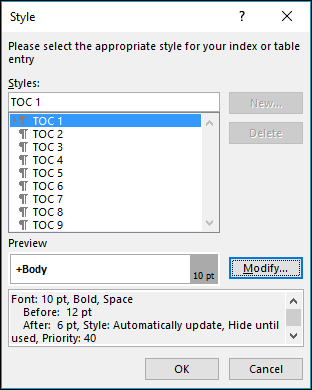





This is a practical guide for adding a TOC. Thank you for the step-by-step. I especially like the video.
Great post, Amber. These tips are really helpful. It’s these little things, TOC, that scare me when it comes to self-publishing. Thanks for working out the kinks first.